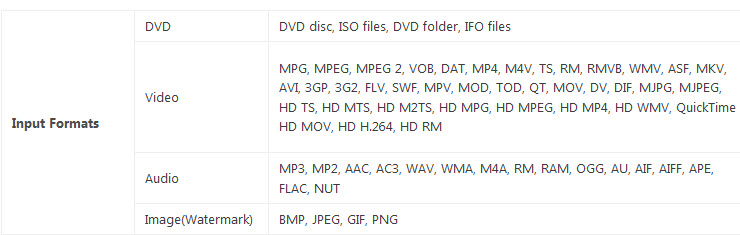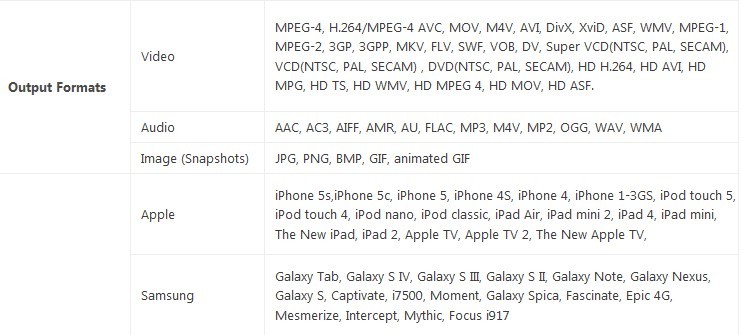WMV is Widely Used on Video Recording and Making
As we know, WMV (Windows Media Video) is a popular video file format used for streaming video, screencasting and slideshow presentations. If you ever paid attention when creating videos by converting a presentation to video or recording screen sharing, you will realize that the recorded videos are mainly saved as WMV file.
However, the problem is iPhone does not natively support opening WMV files. How can you overcome this limitation so that you can play and enjoy WMV videos on your iPhone? A good idea is to convert your WMV videos to M4V or MP4 that iPhone can directly play.
How to Convert WMV to M4V/MP4?
While I went searching for an idea on how to play WMV files on iPhone, there are a lot of results. But finally, I found a great and easy-to-use App – Tenorshare Video Converter. Not only Windows Version is offered, Mac version also works well for me. Windows users can use the free Windows Video Converter, but no free package for Mac.
All of the expected options and features are there
1. Multiple Input and Output File Formats are allowed
2. Fast conversion speed
3. Safe and clean, no quality loss as well
4. Editing and conversion are both enabled in this program
5. One click to merge a variety of videos into one
Simple steps are as below, just try and do it yourself!
Step 1: Load and import videos that need to be converted
You can click “Add Files” to add video. Or drag your videos to the interface of this software.
Step 2: Choose a right output format that your iPhone recognized like M4V, MP4
Click the inverted triangle shows a format combo box. And select an output format. There are accurate output video selections for iPhone, iPad, YouTube, HD video, etc. If you want to modify advanced parameters for your video, click “Setting” button, and you can adjust encoder, bite rate, frame rate and resolution for the video, and adjust encoder, channel, sample rate and bit rate for the audio.
Step 3: Specify output folder
Click “…” button to specify the output folder to save the converted videos. You can edit your videos before conversion.
Step 4: Start video conversion
When all is prepared, click “Convert” button to convert video. After conversion finished, click “Finish” button to close the window. And click “Open” button to find the folder where the output files are saved.
Note that this video converter also converts audios as an audio converter. Read mode details here: Convert All Audios to AAC, AC3, AIFF, AMR, AU, FLAC, MP3, M4V,etc