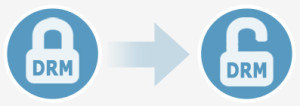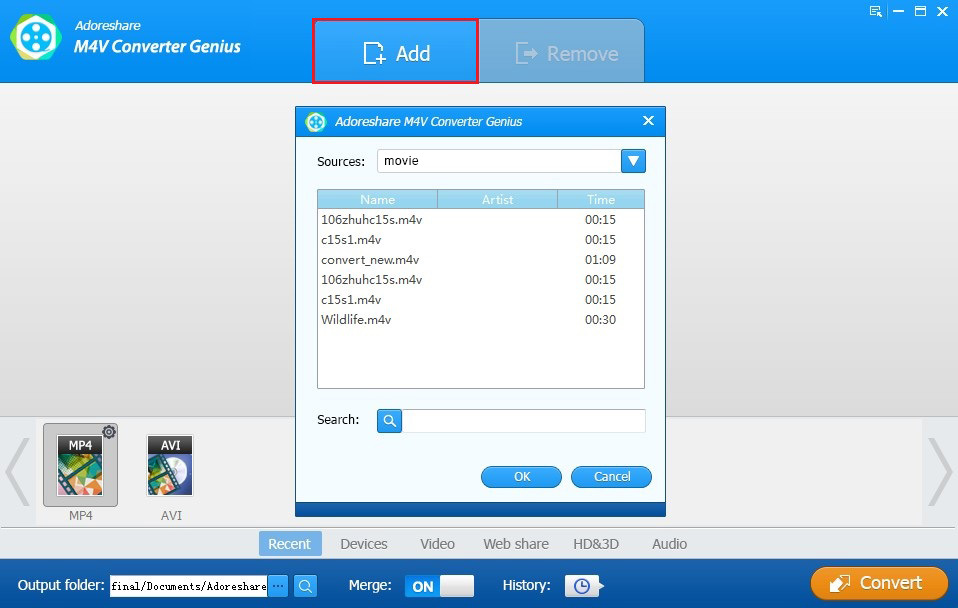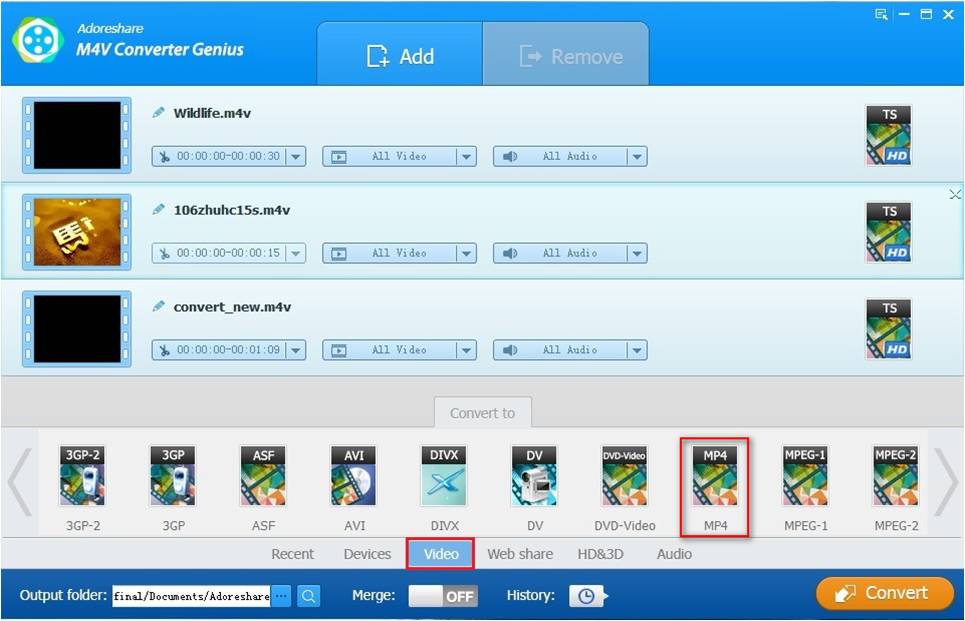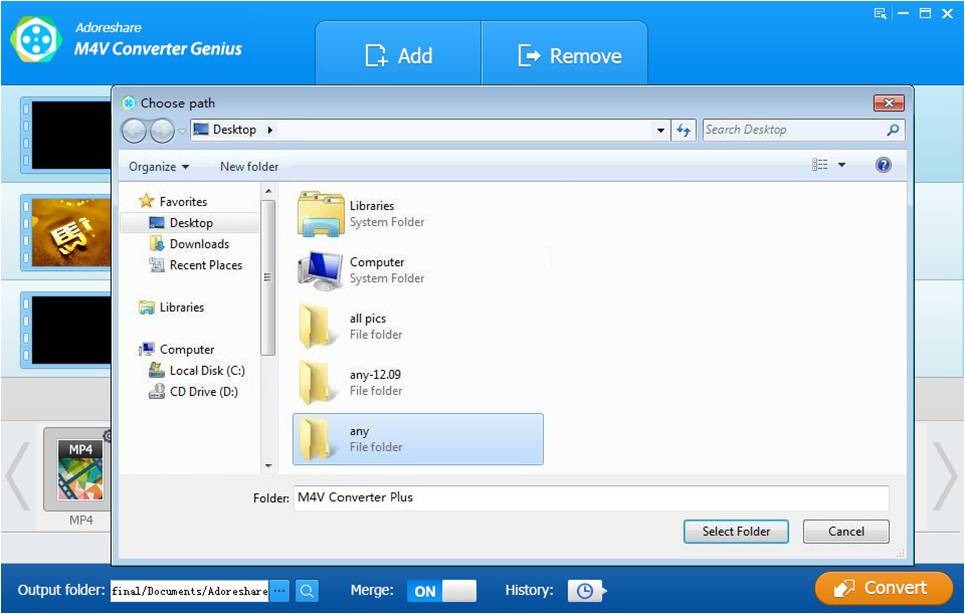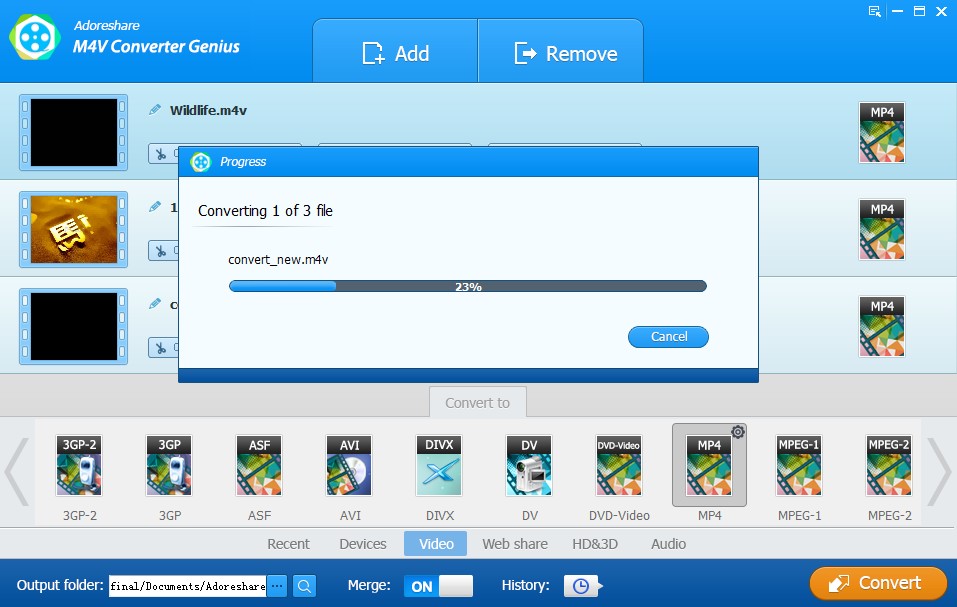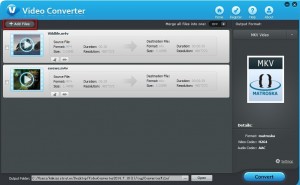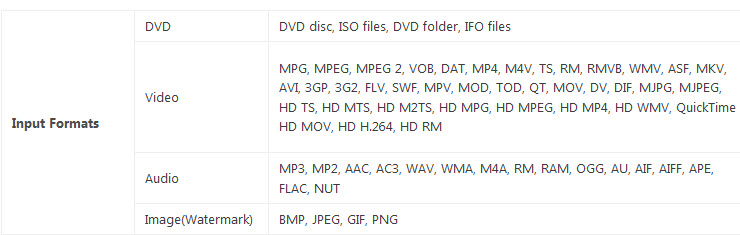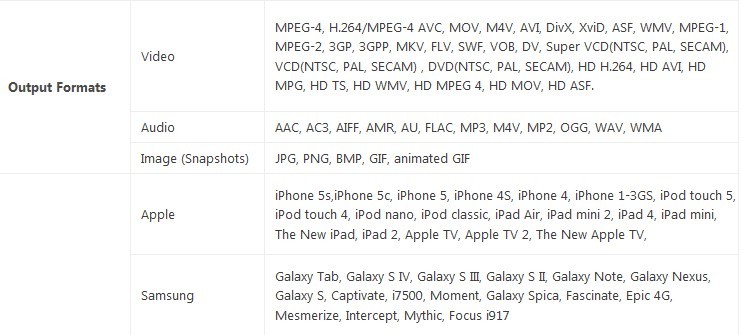Several days ago, my older father said he wanted to watch movies. This is a problem because he can’t use computer, iPad or other digital products, but DVD player. So burning videos to DVD disc is a good choice. As we all know, MP4 format is becoming more and more popular, As MP4 is a popular format, I will take this format as an example and write down the whole progress of burning MP4 to DVD in this post.
Let’s take a brief look at MP4 format. MP4 is a digital multimedia format most commonly and it can store not only videos, audios, but also other data such as subtitles and still pictures. Like most modern container formats, it allows streaming over the Internet. The only official filename extension for MPEG-4 Part 14 files is .mp4. MPEG-4 Part 14 (formally ISO/IEC 14496-14:2003) is a standard specified as a part of MPEG-4.
 Adoreshare DVD Creator for Mac is a comprehensive DVD burner for Mac users to convert and burn videos to DVDs easily from popular videos like AVI, MP4, WMV, MOV, MKV, FLV, MPG, MPEG, etc. Thus you can watch them on TV using any home DVD player. Below is a detailed guide about how to burn video files to DVD on Mac with Adoreshare DVD Creator for Mac.
Adoreshare DVD Creator for Mac is a comprehensive DVD burner for Mac users to convert and burn videos to DVDs easily from popular videos like AVI, MP4, WMV, MOV, MKV, FLV, MPG, MPEG, etc. Thus you can watch them on TV using any home DVD player. Below is a detailed guide about how to burn video files to DVD on Mac with Adoreshare DVD Creator for Mac.
How to Burn/Convert MP4 to DVD (DVD DISC)
Step 1: Launch this software, and click “Create a New Project” to create a new DVD from your videos. Then you need to insert a blank DVD disc to your DVD drive.
Note: Mac has no DVD drive, you can connect a third party DVD drive with USB. If you just want to burn MP4 format to DVD format, ignore this.

Step 2: Import the MP4 videos to the program
You can see the “Add Files” button at the top-left corner. Just click it to add. Or drag the files directly. You can add one or multiple files and convert all of them at a time.

Step 3: Edit MP4 videos before starting burning
Well, this is an optional step. Adoreshare DVD Creator Mac provides powerful video editing function. You can add a watermark on your video, or just want to crop a video. Highlight a file and click ” ” to enter the edit interface.

Step 4: Customize DVD Menu
It is a useful step. In general, I add several video files to a DVD disc. Then I create a DVD menu in the disc. In this way, my father can choose from the DVD any video he likes.
I think you have noticed the button like this . Yes, you need to choose a DVD menu style and click the button. You will see various styles, just choose one. Everything will be OK after you finish editing the menu like menu style, frame, button, text, background music/picture.

Step 5: Burn to DVD disc
Choose “DVD DISC” as output option. Finally click “Burn” and give your new DVD a name. Click Save to start burning your files.
 This is the whole progress of burning MP4 videos to DVD and DVD disc. I have sent these DVD discs to my father as gifts. He was happy. Maybe you can also do this.
This is the whole progress of burning MP4 videos to DVD and DVD disc. I have sent these DVD discs to my father as gifts. He was happy. Maybe you can also do this.